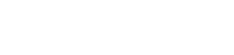En el entorno colaborativo actual, compartir archivos de manera eficiente es fundamental para el éxito del trabajo en equipo. Google Drive ofrece una plataforma sólida y fácil de usar para compartir archivos grupales en línea, lo que permite que los equipos colaboren sin problemas en documentos, hojas de cálculo, presentaciones y más. Esta guía completa lo guiará a través del proceso de aprovechar Google Drive para mejorar la productividad de su grupo y optimizar su flujo de trabajo. Exploraremos todo, desde la configuración de carpetas compartidas hasta la administración de permisos y el uso de las funciones colaborativas de Google Docs, Sheets y Slides.
Configurar una carpeta compartida
La base del uso compartido de archivos grupales en Google Drive es la carpeta compartida. Crear una carpeta dedicada para los archivos de tu equipo garantiza que todos tengan acceso a los recursos necesarios en una ubicación centralizada. Esto elimina la confusión de los archivos dispersos y agiliza el proceso de colaboración.
Creando una nueva carpeta
Para crear una nueva carpeta compartida, siga estos sencillos pasos:
- Abra Google Drive en su navegador web.
- Haga clic en el botón «Nuevo» (generalmente ubicado en la esquina superior izquierda).
- Seleccione «Carpeta» en el menú desplegable.
- Dale a tu carpeta un nombre descriptivo (por ejemplo, «Documentos del Proyecto Alpha»).
- Haga clic en «Crear».
Compartir la carpeta
Una vez que hayas creado la carpeta, debes compartirla con los miembros de tu equipo. A continuación, te indicamos cómo hacerlo:
- Haga clic derecho en la carpeta que acaba de crear.
- Seleccione «Compartir».
- Introduzca las direcciones de correo electrónico de las personas con las que desea compartir la carpeta.
- Elija el nivel de permiso apropiado (Visualizador, Comentarista o Editor).
- Agregue un mensaje (opcional) para notificar a los destinatarios sobre la carpeta compartida.
- Haga clic en «Enviar».
Comprender los niveles de permiso
Google Drive ofrece tres niveles de permisos distintos para las carpetas y los archivos compartidos: Visor, Comentarista y Editor. Elegir el nivel de permisos adecuado es fundamental para mantener el control sobre los archivos y garantizar que los miembros del equipo tengan el acceso adecuado.
Espectador
Los usuarios solo pueden ver los archivos dentro de la carpeta compartida. No pueden realizar cambios ni agregar comentarios. Este nivel de permiso es adecuado para los miembros del equipo que necesitan acceder a la información pero no requieren capacidades de edición.
Comentarista
Los comentaristas pueden ver archivos y agregar comentarios, pero no pueden editar directamente el contenido. Este nivel de permiso es útil para recopilar comentarios y facilitar debates sobre documentos.
Editor
Los editores tienen acceso total a los archivos dentro de la carpeta compartida. Pueden ver, editar, agregar comentarios e incluso eliminar archivos. Este nivel de permiso es adecuado para los miembros del equipo que participan activamente en la creación y modificación del contenido.
Considere cuidadosamente las funciones y responsabilidades de cada miembro del equipo al asignar niveles de permisos. Las configuraciones demasiado permisivas pueden provocar cambios o eliminaciones accidentales, mientras que las configuraciones restrictivas pueden obstaculizar la colaboración.
Colaboración en documentos, hojas de cálculo y diapositivas
Google Drive se integra perfectamente con Google Docs, Sheets y Slides, lo que proporciona herramientas potentes para la colaboración en tiempo real. Varios miembros del equipo pueden trabajar en el mismo documento simultáneamente, lo que facilita la generación de ideas, la entrega de comentarios y la creación de contenido pulido en conjunto.
Colaboración en tiempo real
Cuando varios usuarios trabajan en el mismo documento, sus cambios se guardan automáticamente y se sincronizan en tiempo real. Esto elimina la necesidad de enviar versiones por correo electrónico y garantiza que todos estén siempre trabajando en la versión más reciente.
Comentar y sugerir
Google Docs, Sheets y Slides ofrecen funciones de sugerencias y comentarios muy útiles. Los miembros del equipo pueden agregar comentarios a secciones específicas de un documento para brindar comentarios o hacer preguntas. También pueden sugerir modificaciones, que el propietario del documento puede aceptar o rechazar.
Historial de versiones
Google Drive guarda automáticamente un historial de versiones de todos tus documentos, hojas y diapositivas. Esto te permite volver a versiones anteriores si es necesario, lo que proporciona una red de seguridad contra cambios o eliminaciones accidentales.
Cómo organizar su unidad compartida
A medida que su equipo acumula más archivos, es esencial mantener una unidad compartida bien organizada. Una estructura de carpetas clara y coherente facilitará que los miembros del equipo encuentren la información que necesitan y evitará que la unidad compartida se desordene.
Creando subcarpetas
Utilice subcarpetas para clasificar sus archivos por proyecto, tema o fecha. Esto le ayudará a dividir grandes cantidades de información en fragmentos manejables. Por ejemplo, puede crear subcarpetas para «Actas de reuniones», «Propuestas de proyectos» y «Materiales de marketing».
Convenciones de nombres
Establezca convenciones de nombres claras para sus archivos. Utilice nombres descriptivos que indiquen claramente el contenido del archivo. Considere incluir la fecha, el número de versión o las iniciales del autor en el nombre del archivo.
Carpetas con codificación por colores
Google Drive te permite codificar por colores tus carpetas, lo que facilita la identificación visual de las diferentes categorías de archivos. Por ejemplo, puedes codificar por colores las carpetas según la prioridad o el estado del proyecto.
Administrar notificaciones
Google Drive te proporciona notificaciones para mantenerte informado sobre los cambios en tus archivos y carpetas compartidos. Puedes personalizar la configuración de notificaciones para recibir alertas sobre eventos específicos, como nuevos comentarios, ediciones o cargas de archivos.
Personalización de la configuración de notificaciones
Para personalizar la configuración de sus notificaciones, siga estos pasos:
- Haga clic en el ícono de engranaje en la esquina superior derecha de Google Drive.
- Seleccione “Configuración”.
- Haga clic en «Notificaciones».
- Elija qué tipos de notificaciones desea recibir (por ejemplo, correo electrónico, notificaciones del navegador).
- Especifique la frecuencia de las notificaciones.
Mantenerse informado sin sentirse abrumado
Es importante encontrar un equilibrio entre mantenerse informado y evitar la sobrecarga de notificaciones. Considere desactivar las notificaciones para eventos menos importantes o configurar resúmenes diarios o semanales.
Prácticas recomendadas para compartir archivos en grupo con Google Drive
Para maximizar los beneficios de usar Google Drive para compartir archivos grupales, considere estas prácticas recomendadas:
- Establecer pautas claras: definir reglas claras para la denominación de archivos, la organización de carpetas y los niveles de permisos.
- Comunicarse eficazmente: utilice comentarios y sugerencias para proporcionar retroalimentación y facilitar los debates.
- Revise periódicamente los permisos: asegúrese de que los miembros del equipo tengan los niveles de acceso adecuados.
- Mantenga su unidad compartida organizada: limpie periódicamente los archivos y carpetas antiguos.
- Capacite a su equipo: proporcione capacitación sobre cómo utilizar Google Drive de manera eficaz.
Preguntas frecuentes (FAQ)
¿Puedo compartir un solo archivo en lugar de una carpeta entera?
Sí, puedes compartir archivos individuales dentro de Google Drive. Haz clic derecho en el archivo y selecciona «Compartir». Luego, ingresa las direcciones de correo electrónico de las personas con las que deseas compartir el archivo y elige su nivel de permiso.
¿Qué sucede si alguien elimina un archivo de una carpeta compartida?
Si alguien con permisos de edición elimina un archivo de una carpeta compartida, este se moverá a la papelera del propietario. El propietario puede luego restaurar el archivo desde la papelera si es necesario. Es importante tener cuidado al otorgar permisos de edición.
¿Cómo dejo de compartir una carpeta con alguien?
Para dejar de compartir una carpeta con alguien, haz clic derecho en la carpeta, selecciona «Compartir» y luego haz clic en el menú desplegable junto al nombre de la persona. Selecciona «Eliminar» para revocar su acceso.
¿Es Google Drive seguro para compartir información confidencial?
Google Drive utiliza cifrado para proteger tus datos, tanto en tránsito como en reposo. Sin embargo, es importante tener en cuenta con quién compartes tus archivos y elegir contraseñas seguras para proteger tu cuenta. Para información muy confidencial, considera usar medidas de seguridad adicionales, como software de cifrado.
¿Cuánto espacio de almacenamiento obtengo con Google Drive?
Google Drive ofrece 15 GB de espacio de almacenamiento gratuito, que se comparte entre Google Drive, Gmail y Google Photos. Puedes comprar almacenamiento adicional si lo necesitas a través de Google One.